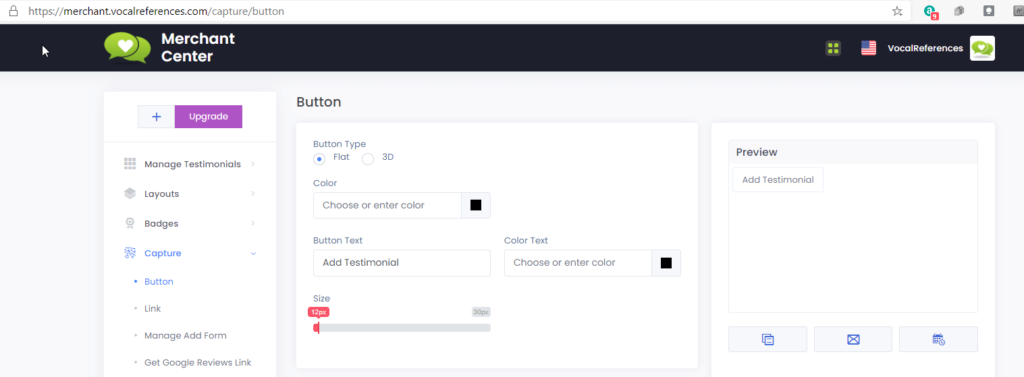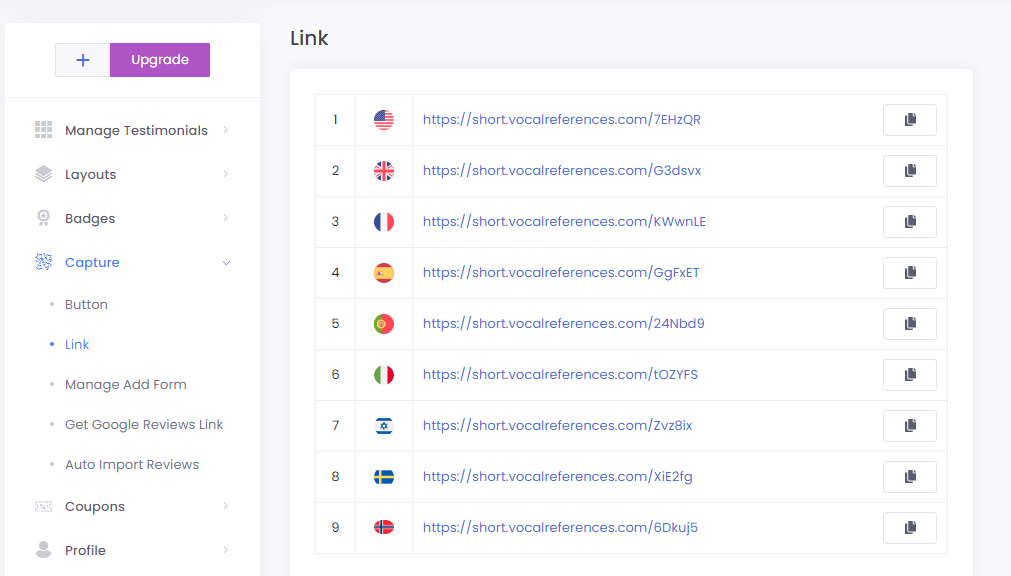Get More Testimonials From Your Customers With Our Links & Buttons
Besides adding testimonials via the Merchant Center and via the mobile apps, you can also add a button or link to a web page and have your customers click on the button or link to add a testimonial.
There is a major difference between adding a testimonial via a button or link and adding a testimonial via the Merchant Center or our mobile app. The difference is that any testimonials which come in via the button or link, need to be accepted prior to it being displayed via our display widgets. This acceptance process is done to ensure that someone does not add a testimonial which is not appropriate for your site. After accepting the testimonial via the Merchant Center (by clicking on the green check mark), the testimonial will then appear on any of the display widgets and apps that reside on your website.
In addition, every time a testimonial comes in via the button or link an email will be sent to you informing you of the incoming testimonial.
Add Testimonial Button
To add a button:
- Login to the Merchant Center.
- Go to the Capture menu and click on Button
- The screen is split in two. On the left hand side is where you will customize the button and the right hand side where you can view the results of customizing the button.
- Adjust the settings of the button that best suits your needs and then hit save.
- Click on the Copy Code button and a window will popup with the button code. If you wish you can also email the code to your developer or we will be happy to assist with this.
- Copy the code in the popup and then paste it into the page where you wish to display the button. You can copy the button code into numerous areas of your site or on multiple pages. After copying the code, save the changes.
- You are done.
When a user clicks on the button, a form will appear where they can type in the testimonial.
Add Testimonial Link
In addition to the button you can add a link (url) to any document, page or email to solicit testimonials. The links which are specific to your account are found in the Capture menu under Links. When you click on the Links menu item you will be taken to the link page (as seen on the right) where you simply copy and paste the link to whatever page you wish to display the link.
There are a number of links which point to the same add testimonial form but in different languages. The form that appears as a result of the link will be displayed by default according to the user’s language settings in his browser.
Add Testimonial Form
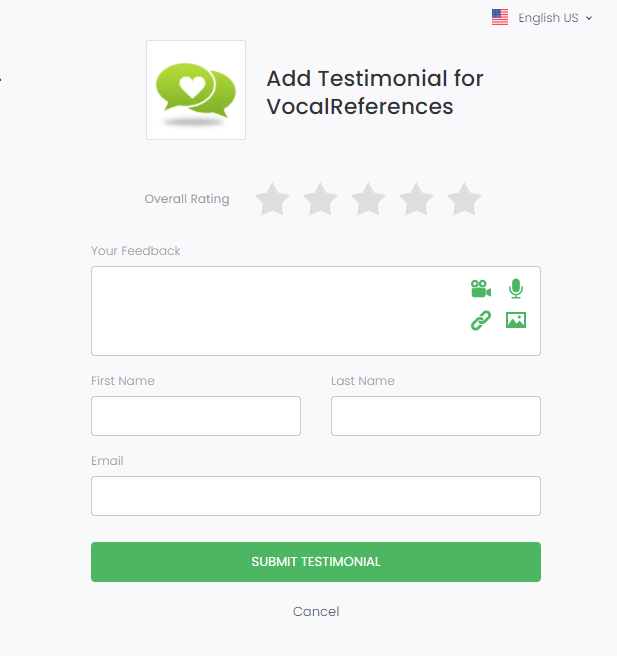 The Add Testimonial form has a number of features which are important to highlight.
The Add Testimonial form has a number of features which are important to highlight.
- The form is different if it is opened in a mobile device or on your PC/MAC. If it is opened on a mobile device it will use the mobile device’s camera to take the video. It it is opened on a computer it will take the video via the computer’s camera, if it exists.
- The form requests that the user enter a title, record a video testimonial or record a text testimonial.
- After the customer hits save, if they have not given you a star rating we ask them to do so.
- If the star rating is 4 or 5 we ask the customer if they would be kind to share the testimonial on their Facebook account. They can either share or click no thanks.
- If the star rating is 3 or less we do not ask them to share the testimonial to Facebook.
- Saving will take longer if recorded on a mobile device on a mobile network. Saving of a video testimonial will take longer than saving a text testimonial. Important to remember not to close the application or phone while the testimonial is being saved.
- The form detects the language of the user. The titles of the form will change based on the user’s language settings. The default language is English.
- The form will save any language that the customer types.