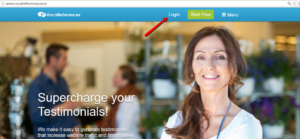VocalReferences has made it very easy to collect video testimonials from your customers. All of our capture and display tools work automatically with video or text testimonials.
There are two ways you can get video testimonials using VocalReferences; via a YouTube url or via our record facility.
Video Testimonials via YouTube Url
If you have video testimonials already stored in YouTube you can easily add them to your VocalReferences testimonials. To add a video testimonial:
Video Testimonial via Record Now button
The other option you have to get a video testimonial is to use our recording facility. The facility can be used by yourself or by your customers to record a video testimonial. All of our Add Testimonial forms have the Record Now button, to record video testimonials. If you click on the Record Now button on your mobile device our recording facility will use the mobile phone’s video camera to record the video testimonial.
Below are the steps you will take to record a video testimonial:
| Click on the Record Now button |  |
| A screen will appear to begin the recording process. If you click on Record Now on your computer, the application will ask you to give it permission to use your computer’s video recording device
If you open the recording facility on a mobile device, this screen will not appear. |
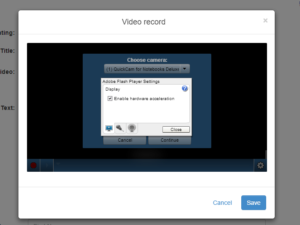 |
| After giving our application access to your computer’s video recording device, you will see an image of what is being seen by your video camera. | 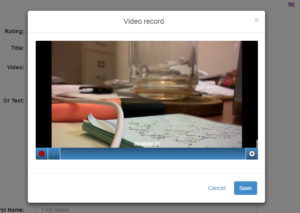 |
| To begin recording click on the red dot in the bottom left hand side of the screen.
You have up to 45 seconds to record a testimonial. |
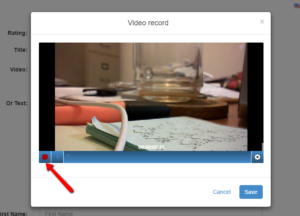 |
| To finish recording click on the white square. After clicking the white square, the video will be uploaded to our servers for processing. This could take anywhere between 5 secs and a minute.
When the uploading is complete click the “Save” button on the bottom right hand side of the screen |
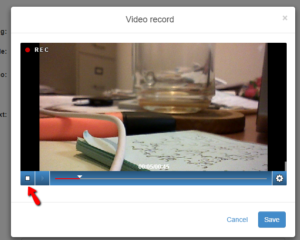 |
| You will now be taken back to the “Add Testimonial” form. To ensure that the video was captured, you should see the words “Video captured” displayed under the Record Now button.
Complete the rest of the form and then hit Save button to save your video testimonial. |