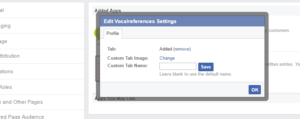Automatically Add Your Testimonials To Your Facebook Business Page
Automatically Add Your Testimonials To Your Facebook Business Page
Update as of March 2019: Facebook requires you to have at least 2000 likes to your business page in order to install any apps.
With a few clicks you can easily add your VocalReferences testimonials to your Facebook Testimonials page. The VocalReferences Facebook app will add a new tab & page to your Facebook Business page. It is initially called Testimonials, but you can edit the title of the tab with whatever works for you.
Once the VocalReferences Facebook app is setup, every time a testimonial is added to VocalReferences it will automatically appear on your Facebook Testimonials page. In addition when you delete or edit the testimonial in VocalReferences, it will automatically update the testimonials on your Facebook Testimonials page.
Adding the Testimonials App for the first time
To begin using the VocalReferences Facebook app you will follow the following steps: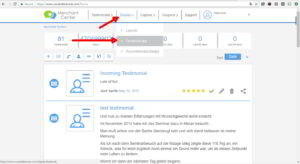 You can begin the process of adding the Facebook app from within Facebook or add it to your Facebook page from our website, under the Menu Display->Facebook.
You can begin the process of adding the Facebook app from within Facebook or add it to your Facebook page from our website, under the Menu Display->Facebook.
If you are not logged in to Facebook, the Facebook login screen will appear and you will need to login to your Facebook account. You should login to the Facebook account which has admin rights to your FB business page.
Selecting the Facebook Page
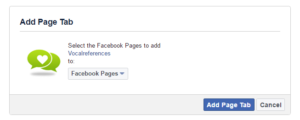 Facebook will present you with an app welcome screen where you will have the option to select the Facebook Business Page to which you wish to add the VocalReferences Facebook app. Select the page and then click “Add Page Tab”.
Facebook will present you with an app welcome screen where you will have the option to select the Facebook Business Page to which you wish to add the VocalReferences Facebook app. Select the page and then click “Add Page Tab”.
The Testimonial tab should now appear on your Facebook Business Page.
Customizing the Testimonial App
 To customize the app you will click on the Customize button. If this is the first time that you are accessing the app you will be asked to Create an Account with an email and password or you login with your Facebook account.
To customize the app you will click on the Customize button. If this is the first time that you are accessing the app you will be asked to Create an Account with an email and password or you login with your Facebook account.
Users who already have a VocalReferences account should login using your existing VocalReferences account (email).
You will now be presented with your testimonials (if you already have VocalReferences testimonials) and a menu from which you can customize the app.
You can customize many features of the app.
Customize Button
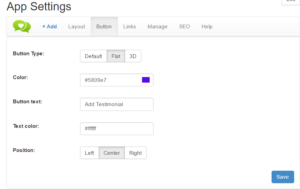 You can customize the look and feel of the button, the color of the button, the position of the button on the page and the text that appears on the button. When you have completed making the changes click on the Save button and the changes will take effect immediately.
You can customize the look and feel of the button, the color of the button, the position of the button on the page and the text that appears on the button. When you have completed making the changes click on the Save button and the changes will take effect immediately.
Customize Layouts
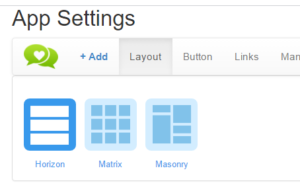 You can display your testimonials in 3 different ways: Horizon, Matrix or Masonry. Selecting on each option will immediately change the way the testimonials will be displayed.
You can display your testimonials in 3 different ways: Horizon, Matrix or Masonry. Selecting on each option will immediately change the way the testimonials will be displayed.
SEO Profile
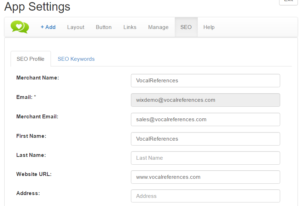 There are many SEO benefits to using the VocalReferences app. To make full use of these benefits you will need to fill out the SEO profile and the SEO keywords. The SEO profile contains your basic business information. Fill out the profile form and click Save.
There are many SEO benefits to using the VocalReferences app. To make full use of these benefits you will need to fill out the SEO profile and the SEO keywords. The SEO profile contains your basic business information. Fill out the profile form and click Save.
We highly suggest that at minimum you fill out your business name as this has significant benefits to driving traffic to your site via SEO.
SEO Keywords
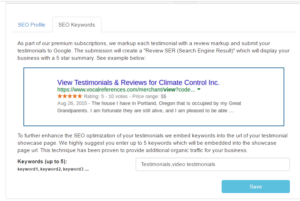 You have the opportunity to specify up to 5 keywords separated by commas which will be used to optimize your testimonials for SEO. The selection of these keywords is totally up to you. Separate each keyword with a comma.
You have the opportunity to specify up to 5 keywords separated by commas which will be used to optimize your testimonials for SEO. The selection of these keywords is totally up to you. Separate each keyword with a comma.
Add Testimonial
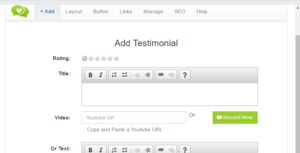 Use the Add button on the menu to add a testimonial directly from the Facebook app. Any testimonial added to the Facebook app will automatically appear in the VocalReferences Facebook app and any other VocalReferences display app that you are using.
Use the Add button on the menu to add a testimonial directly from the Facebook app. Any testimonial added to the Facebook app will automatically appear in the VocalReferences Facebook app and any other VocalReferences display app that you are using.
Manage Testimonials
If you wish to perform editing on your testimonials you will click on the Manage Testimonial menu item. You will be taken to the VocalReferences website from which you will be able to edit testimonials, delete testimonials and add new ones.
Changing the title of the App Tab
If you wish to change the words that appear on the tab of the app follow the following 4 steps:
Step 1: Go to the page menu and click on Manage Tabs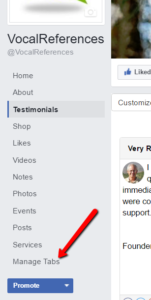
Step 2: Go to the App Menu item
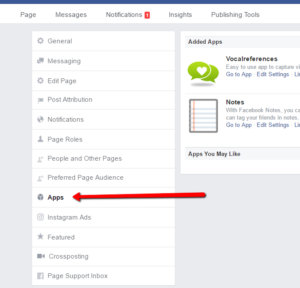
Step 3: Click on Edit Settings
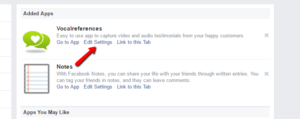
Step 4: Enter the new text for the tab & click OK