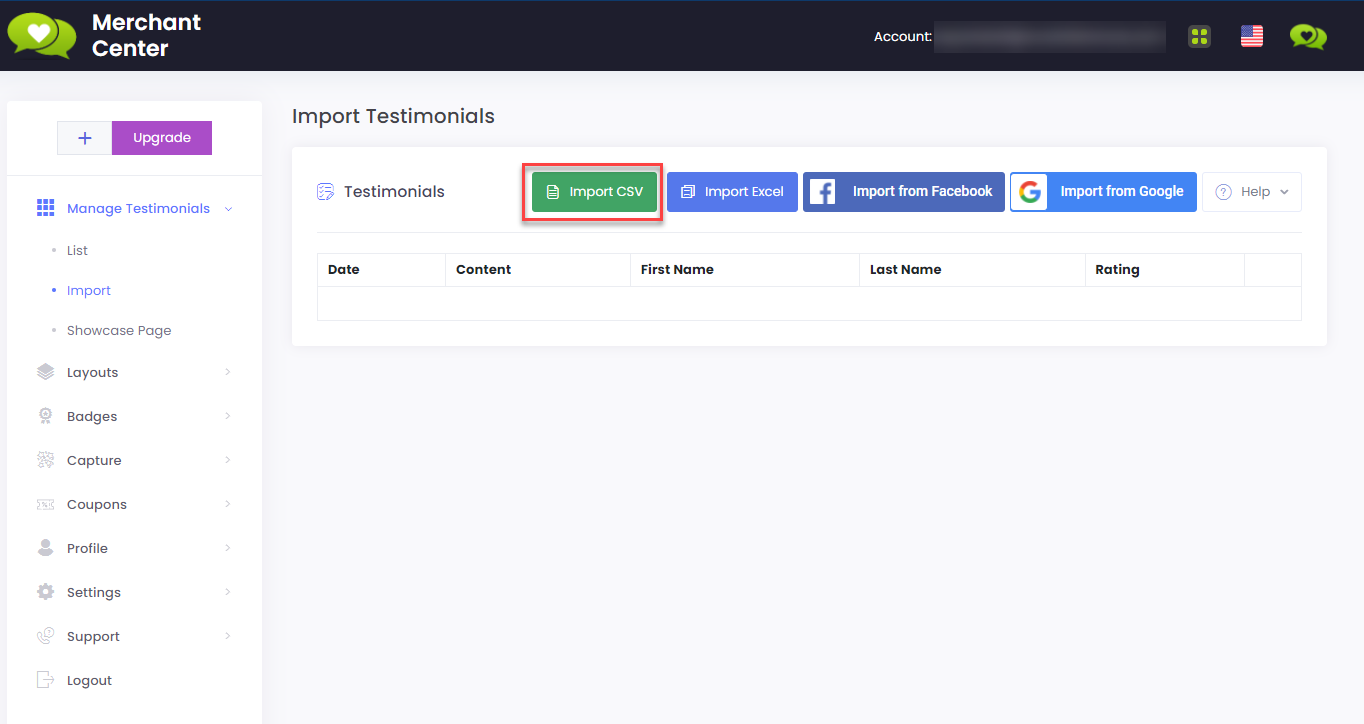VocalReferences provides an importing function which enables you to import testimonials into VocalReferences from your Facebook Business Page, Google My Business account or from a CSV file. Below we have summarized the steps you need to take for each type of import.
Importing from a CSV file
To import a csv file with the contents of your testimonials:
| 1. Login to www.vocalreferences.com |
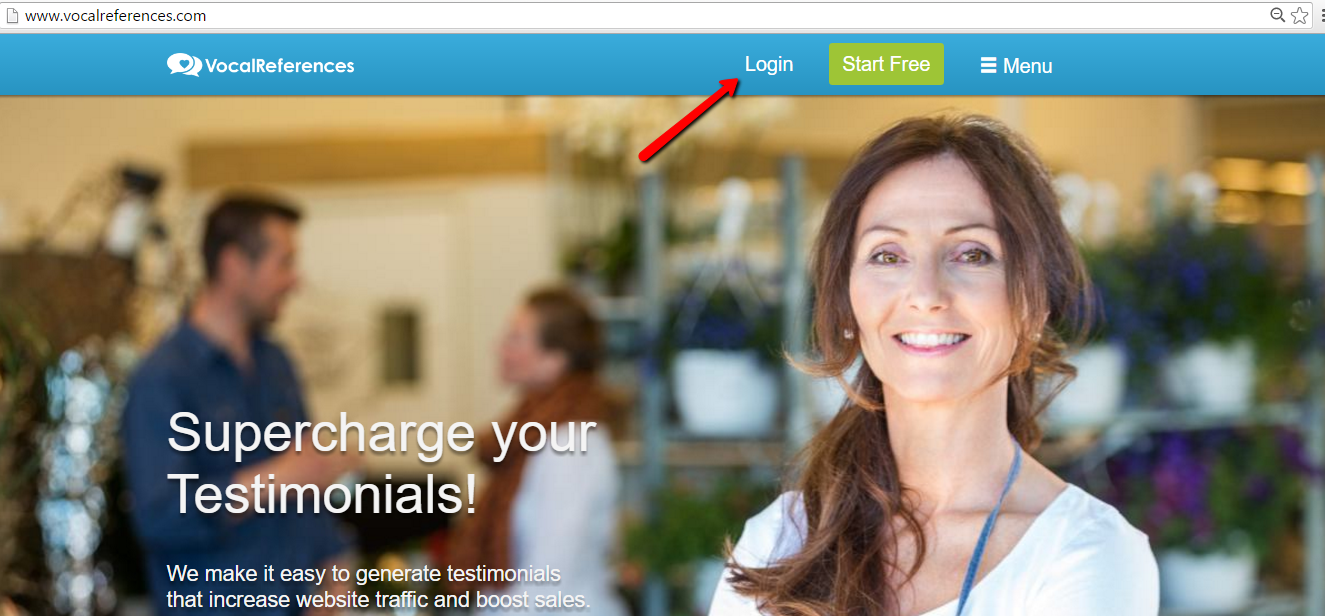
|
| 2. Go to Import Testimonials |
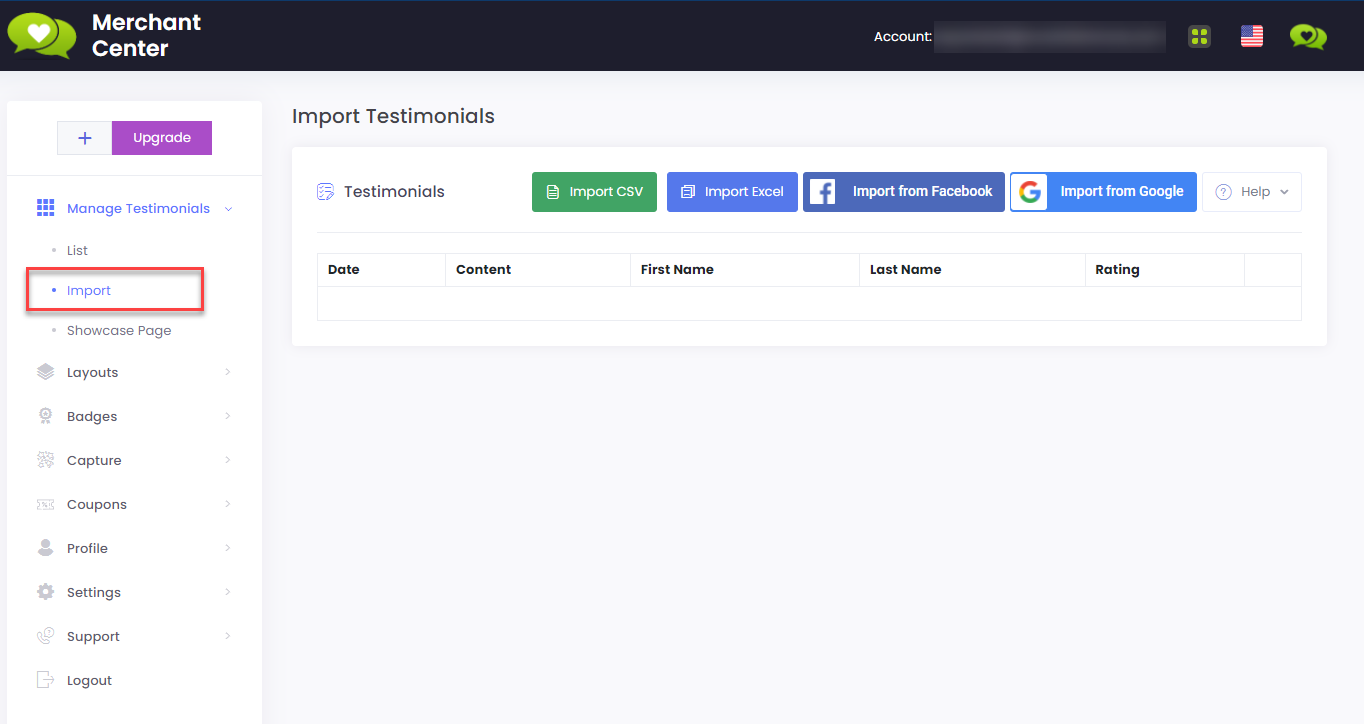 |
| 3. Click on the Import from CSV button |
|
| 4. Select the CSV file with the testimonials
You can find an example CSV file which you can download from the drop down Help in the previous screen. |
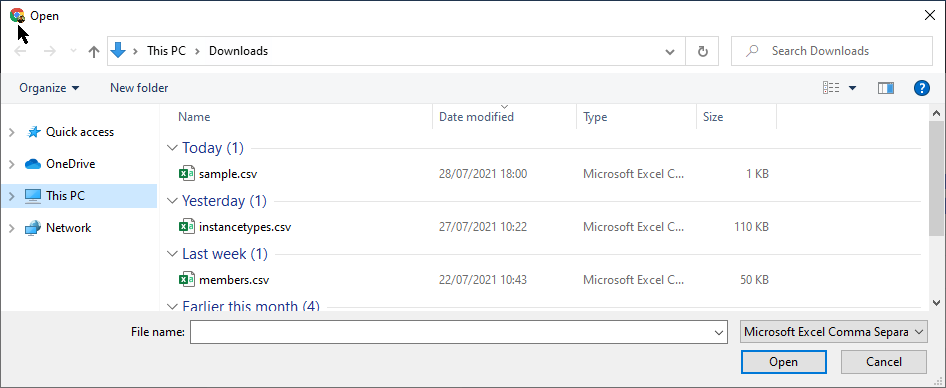
|
| 5. After you click Open, the list of testimonials will be displayed. If they don’t display, then there most probably is a problem with your CSV file. Check the example CSV file for the format. | 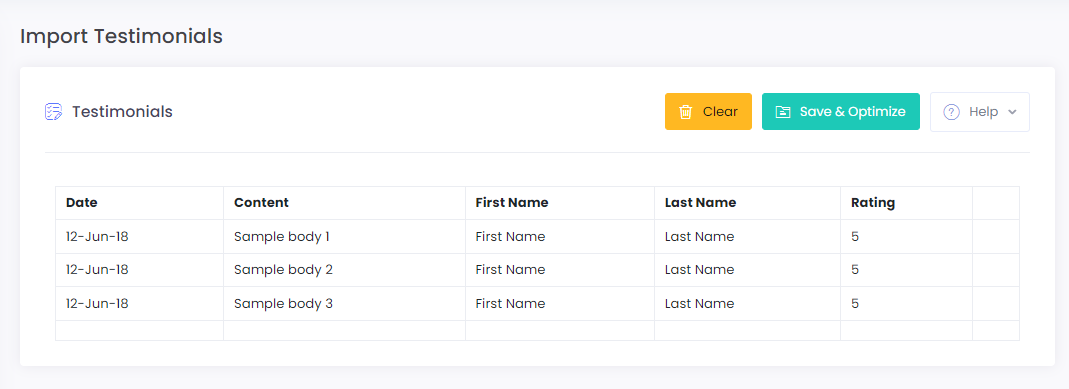
|
| 6. Click Save & Optimize to import | 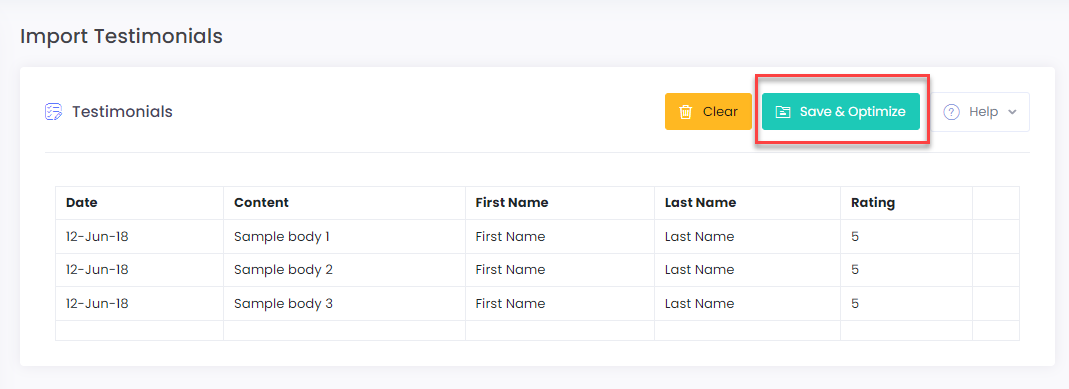 |
Structure of CSV file
We have provided a sample csv file which you can download to see how the data should be organized in the file. All the fields are NOT mandatory. When we import the testimonial, if there is a URL in the url field then it is designated as a video testimonial. Otherwise it will be considered a text testimonial. After you import the testimonials, you can edit and delete (if you are a premium user) any of the testimonials that you have imported. Every field content should be enclosed within quotation marks (“) and the fields should be separated by semi-colons (;).
Below are the fields that can be used to import the data:
| Title | Title of testimonial |
| Text body | This is the main text of a text testimonial. This can also be used in addition to a video for a video testimonial |
| url | For video testimonials – url of the video |
| Created_at | Date the testimonial was created |
| customer_fname | First name of customer |
| customer_lname | Last name of customer |
| customer_email | Customer email |
| customer_city | Customer city |
| customer_state | Customer state |
| rating | Rating out of 5 the customer gave as part of the testimonial. 1 is the lowest, 5 is the highest. |
Importing Reviews from Facebook
Step 1 – Click on Import Testimonials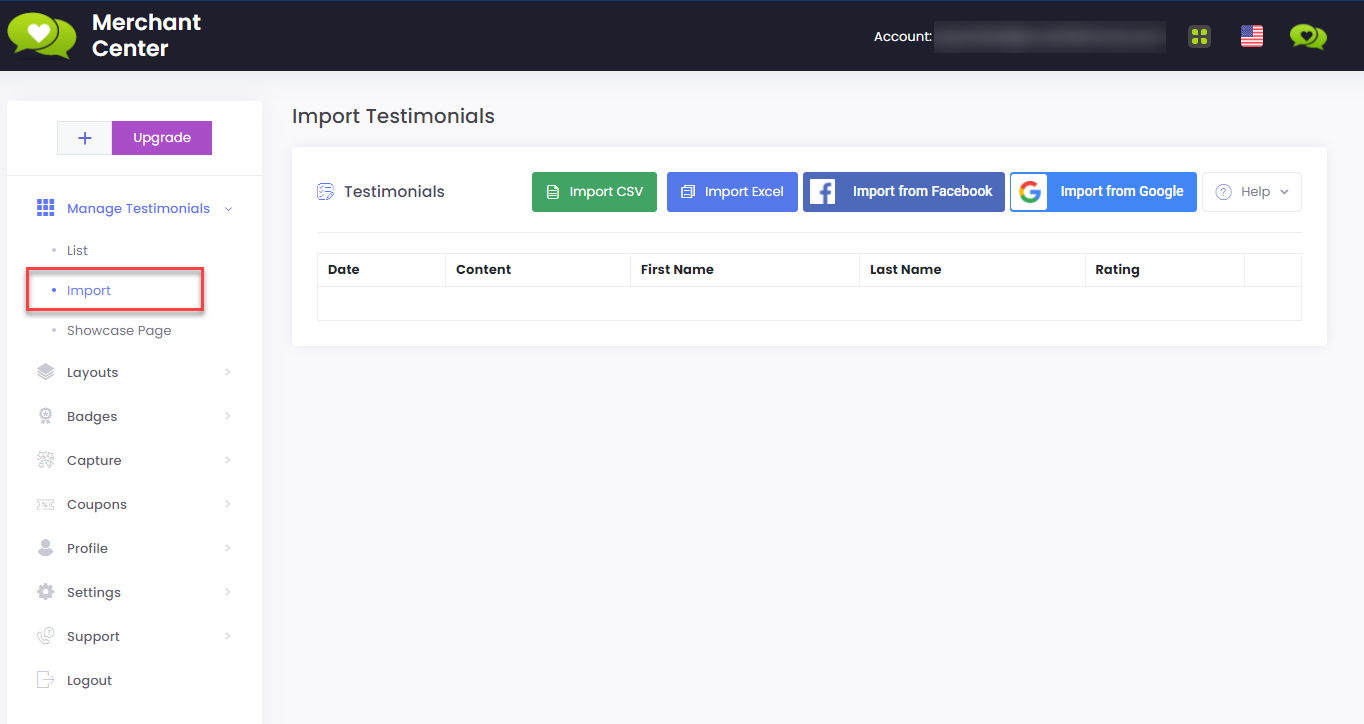
Step 2 – Click on the Import from Facebook button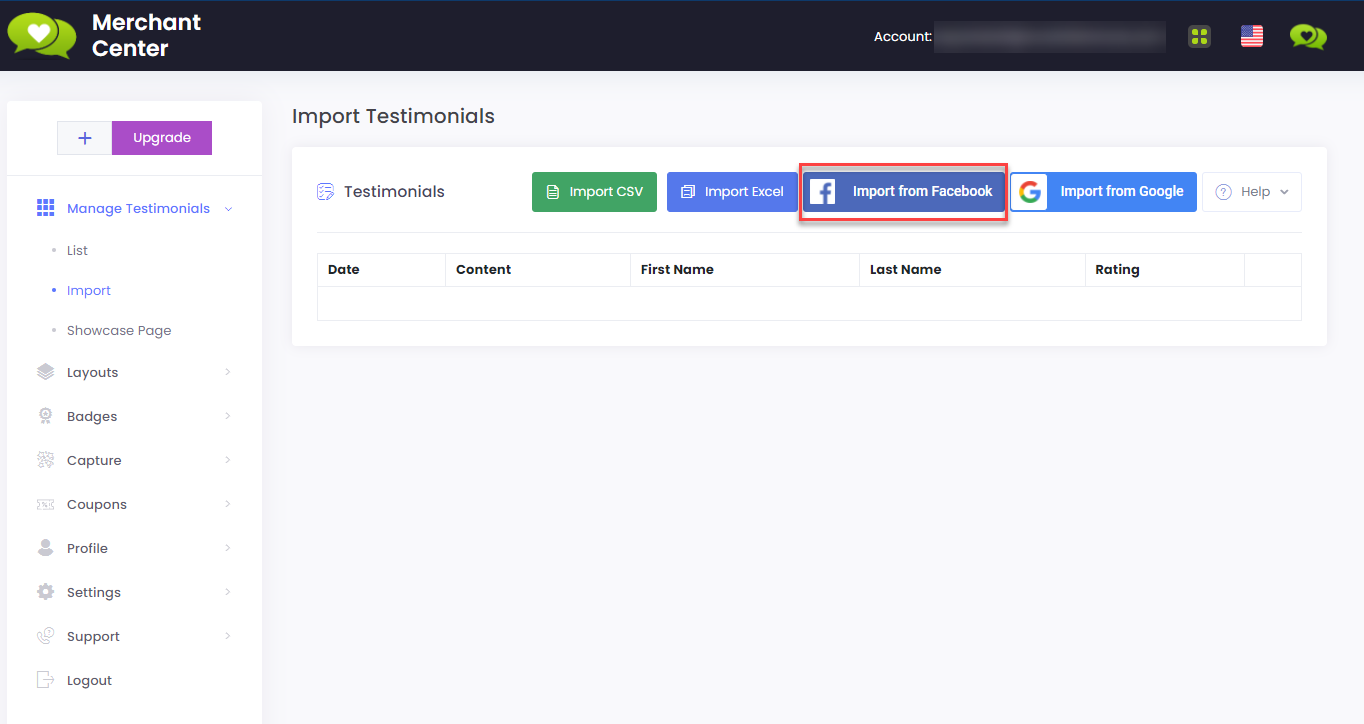
Step 3 – You will be asked to login to Facebook. After you login, you will be asked to select the Facebook business page from which you wish to import the reviews. You will need to be a page Admin in order to import the reviews from the Facebook business page.
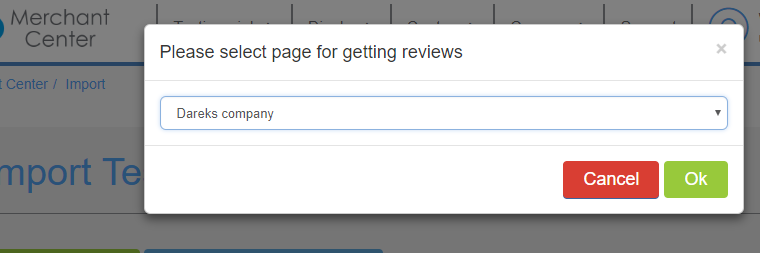
Step 4- View the imported reviews. At this point you can remove any reviews you wish not to save.
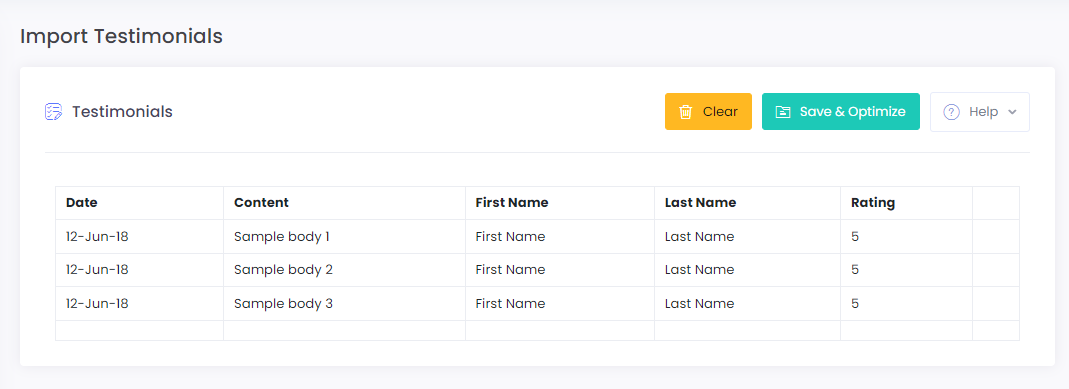
Step 5 – Click the Save & Optimize button to save them to your VocalReferences account.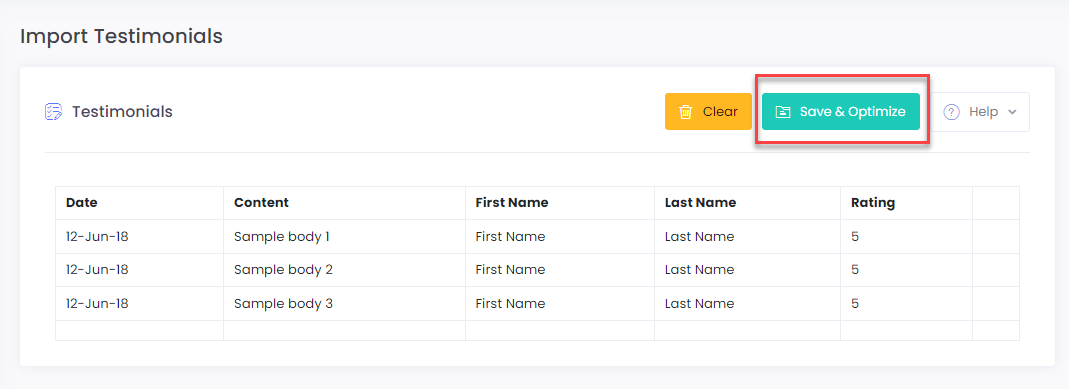
Follow the following steps:
- Login to the Merchant Center with your email and password
- Click on Manage Testimonials – > Import from the left menu
- Select the Import From Google Button (as seen above)
- Sign in using your Google Account (this authorization only allows us to read and import your reviews. Nothing else)
- Select/Confirm the Google My Business Account
- Select the Google My Business Account from which you wish to import reviews
- Authorize VocalReferences to access your Google My Business Account
- Import
- Edit or delete the testimonials you don’t wish to import
- Click the Save button