How Do I Add a Testimonial?
Now that you have created a VocalReferences account you are now ready to add your first testimonial. There are two types of testimonials: testimonials that you as a Merchant add and testimonials that your customers add. In the case of testimonials added by your customers, after the customer has saved the testimonial, you will need to go to the Merchant Center to accept the new testimonial before it will be displayed. Testimonials that you add either via the Merchant Reference Page or via our mobile app will automatically display without the need to accept.
To add your first testimonial via the Merchant Center:
- Go to the Merchant Reference Page
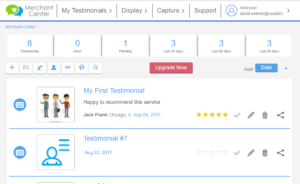
- Click on the ‘Add Testimonial’ button
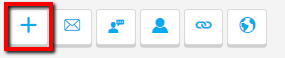
- Fill out the fields in the Add Testimonial form
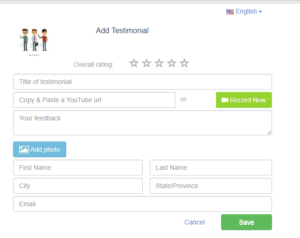
- Click the Save button.
You will now see your first testimonial appear on your Merchant Reference page in the Merchant Center.
You can also click on the Showcase Page button to see how your Showcase Page looks to the public.![]()
Adding Testimonial via Mobile apps
You can also add a testimonial via one of our mobile apps. See our documentation on our mobile apps to learn more about how to add testimonials via our iOS and Android apps.
Adding Testimonials via ‘Add Testimonial’ button or link on your website
You can also customize and add your own ‘Add Testimonial’ button to your website. By adding the ‘Add Testimonial’ button or a link, you will be able to invite your customers to add a testimonial via your website whenever it is convenient for them.
To do so you will have to follow the instructions on how to add an ‘Add Testimonial’ button to your website.