Table of Contents
First Time Users
Accessing the Merchant Center
Manage Testimonials
Customize Edge Layout
Add/Remove Edge Layout
Complete Business Profile
Video Testimonials & Your YouTube Channel
Upgrade & Free 30-day Trial
Downgrading
First Time Users
With a few clicks you can add the Testimonial Builder testimonial app to your Square website. In this document we will run through some of the unique features of our app for Square websites. If you have not yet added our app to your Square website you have two options: Add the app from the Square App Market or follow the following steps:
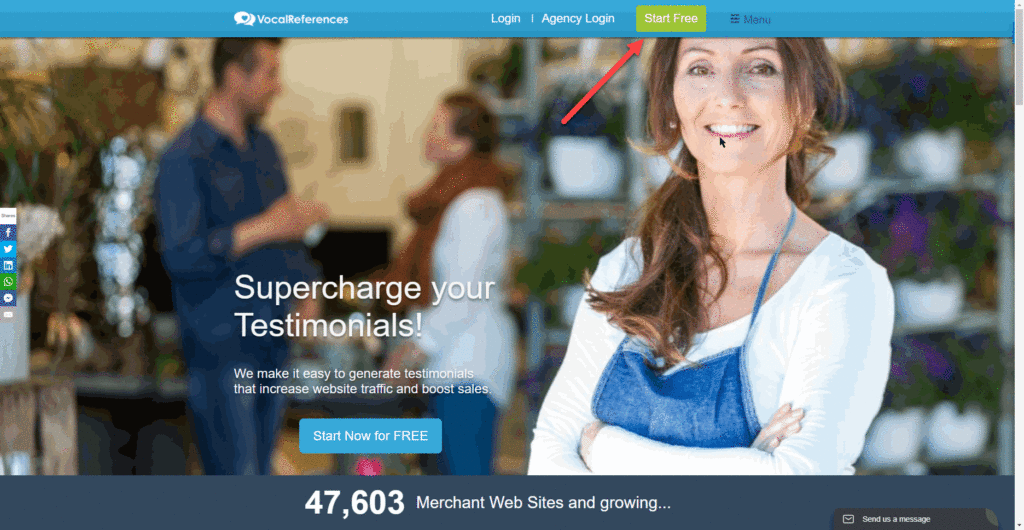
1. Click on Start Free button on our website
2. Create an Account by clicking on Sign Up with Square
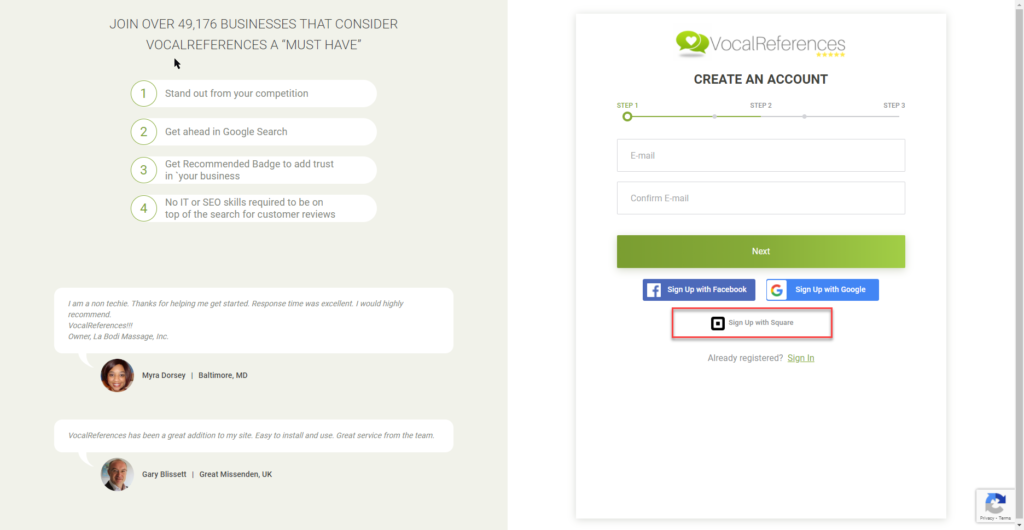
3. During the onboarding process, select the Square websites, to which you wish to add our app
Once you have added our app to your Square website, then we encourage you to read the rest of this document to get the most out of our product.
Our app is divided into two sections: the app code which is added to your website (we do all the work with this) and the Merchant Center. The Merchant Center is where you will find all the that you will need to customize the app, manage testimonials, upgrade and downgrade and much more.
Accessing the Merchant Center
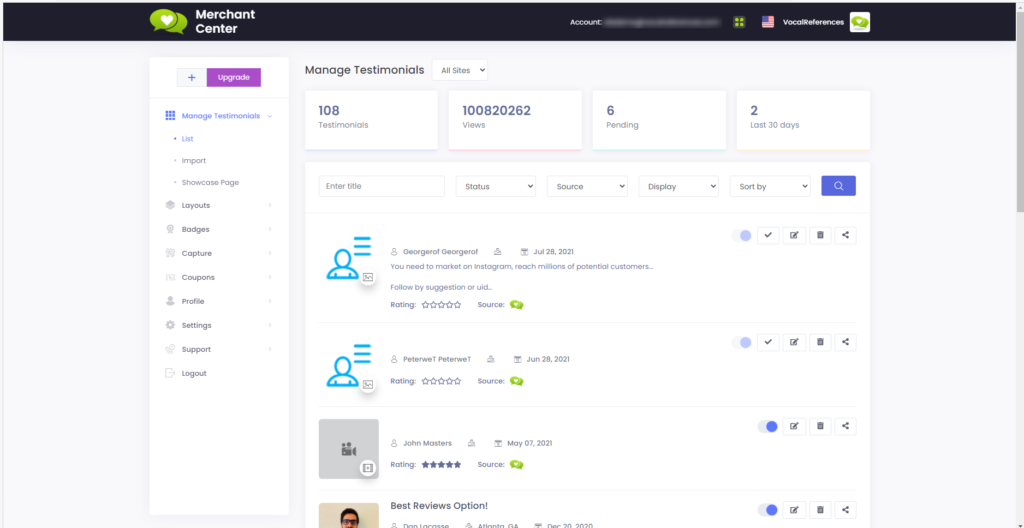
To access the Merchant Center, go to our home page https://www.vocalreferences.com/ and click on Login at the top of the page or go directly to the login page. Click on the Login with Square button as shown below.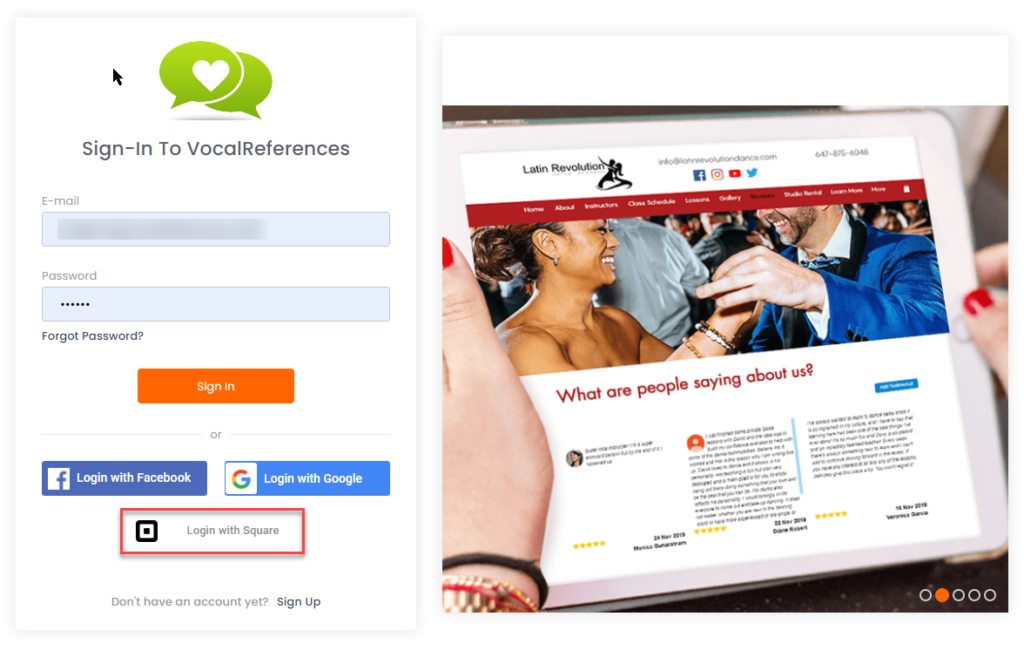
Once inside the Merchant Center you will find everything you need to manage the app. We will now run through some of the most common features of the Merchant Center.
Manage Testimonials
In this section you will be able to view all of your testimonials. Click on List to view them. From the list you can add, delete, edit, share and update your testimonials. You also have the ability to import testimonials from Google, Facebook and Yelp.
Customize Edge Layout
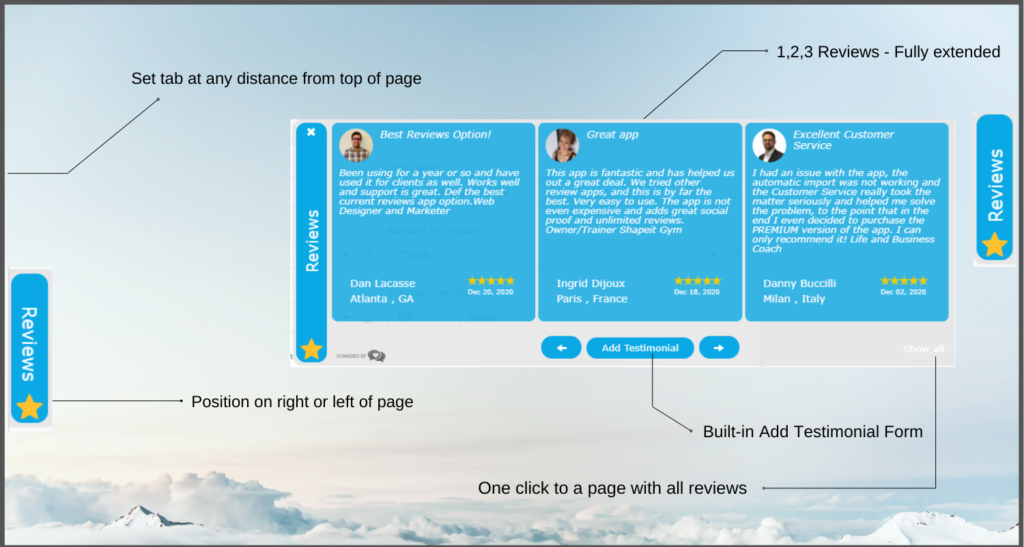 When you first create an account, we most probably added some code to your Square website. This code will place our Edge layout (as seen above) on your website with default settings. To customize the Edge layout, we call your attention to the Layout Customization page.
When you first create an account, we most probably added some code to your Square website. This code will place our Edge layout (as seen above) on your website with default settings. To customize the Edge layout, we call your attention to the Layout Customization page.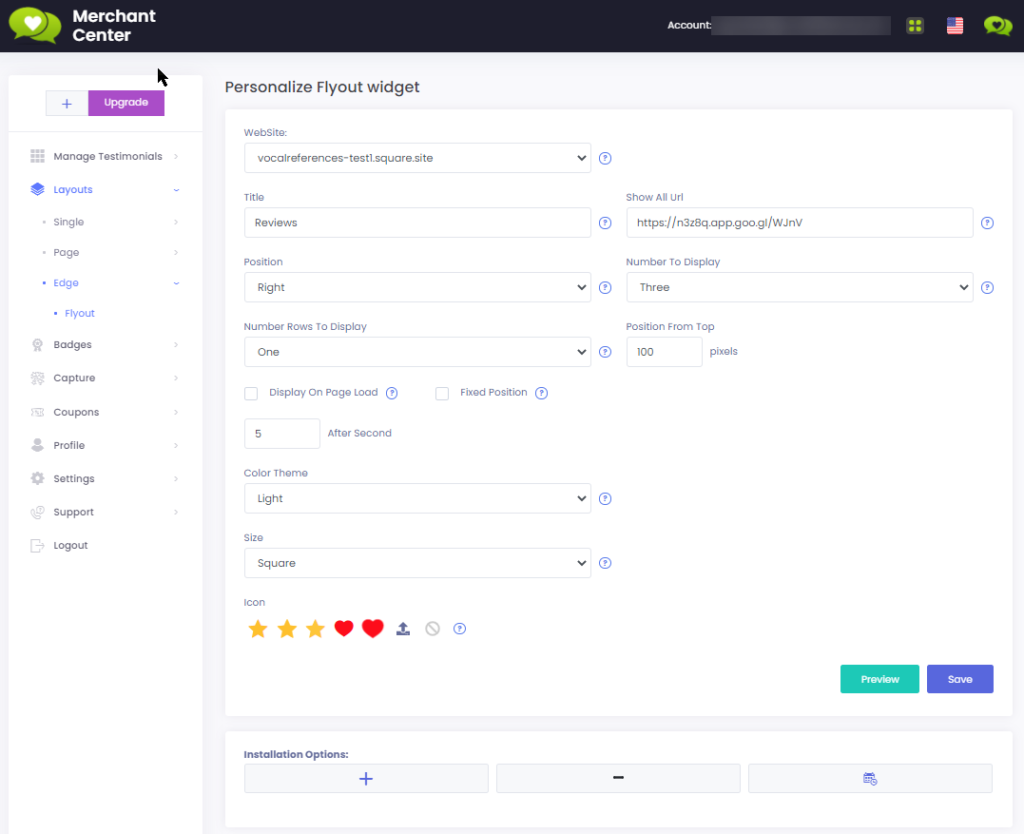
On this page, you can customize the look and feel of the layout. Every time you click Save on this page, your layout will be automatically updated on your website. To see the changes on your web page you will need to refresh the page in your browser.
Adding and Removing Edge Layout From Your Square Site
Adding
If you haven’t added the edge layout to your Square website, you can do so by clicking on Layouts, Edge in the Merchant Center (see image above). On the customization page on the left towards the bottom, there is a plus button. Click on the + button and a list of your Square websites will appear. Select the Square website you wish to add the layout to and click Next. We will then add the code to your website behind the scenes. Refresh your browser and should now see the edge layout on your website.
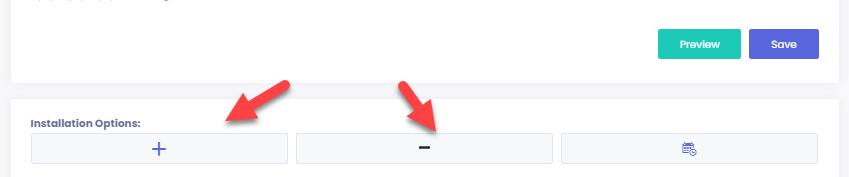 If for some reason you don’t see the layout on your website after going through the above steps, please contact our support team at support@vocalreference.com and we will be happy to assist.
If for some reason you don’t see the layout on your website after going through the above steps, please contact our support team at support@vocalreference.com and we will be happy to assist.
Removing
To remove the layout from your website, select the website from which you wish to remove the Edge Display. Go to the bottom of the customization page and click on the – (minus) button. We will do the work behind the scenes to remove our code from your website. Refresh your browser and the layout should have been removed. If for some reason the layout is not removed from your Square website, please contact our support team at support@vocalreferences.com
Completing Your Business Profile
We use your business information in a number of ways. One of the important things we do is to produce a unique url which will include your business name and some SEO keywords. This information will assist in optimizing your testimonial showcase page for SEO.
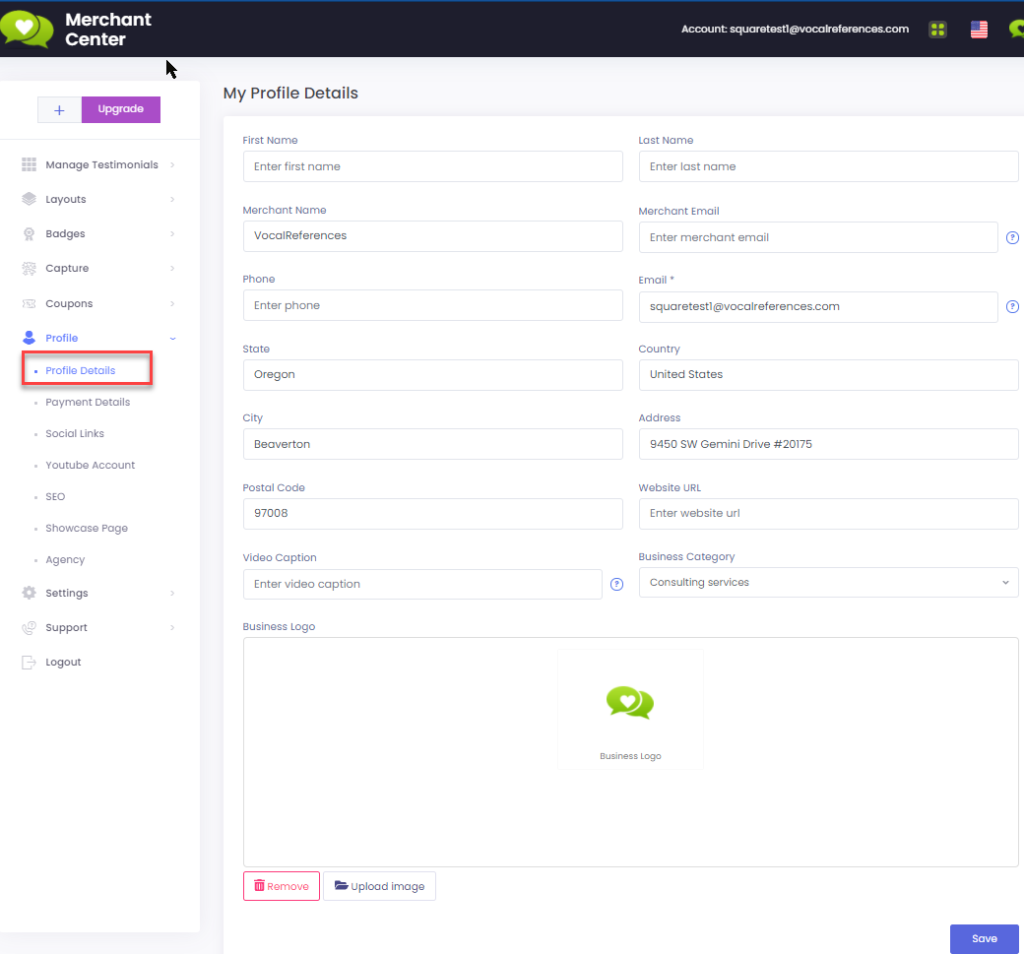
To edit your business profile:
- Login to the Merchant Center
- Click on Profile->Profile Details in the menu
- Complete/update your business profile and click save.
Video Testimonials & Connecting to Your YouTube Channel
Another advantage of using Testimonial Builder is our easy integration with video testimonials and YouTube. With Testimonial Builder your customers can leave video testimonials, which will automatically be uploaded to your YouTube Channel. Our Edge display will incorporate every video testimonial that you approve into the display.
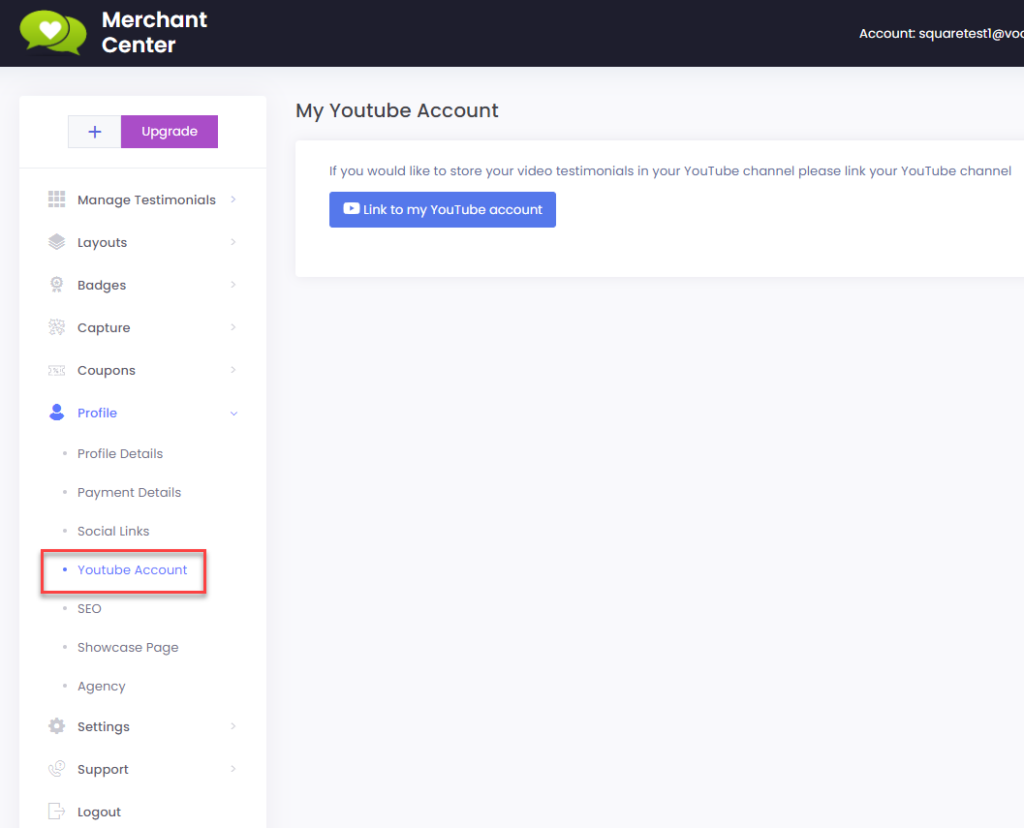 To connect your YouTube channel:
To connect your YouTube channel:
- Login to the Merchant Center
- Goto Profile->YouTube Account
- Click on the Link to my YouTube account button to start the process
Adding a Badge to Your Square Website
Showcase Page
Upgrading Your App and Your Free 30 Day Trial
As a first time Square user to our Testimonial Builder app we give you 30 days (without any credit card) to learn more about our app. During these 30 days you can use all aspects of our app without any limitations. After the 30 days the app will revert to a basic (Free) subscription. If you wish to continue to enjoy all the benefits of the upgraded app, upgrade the app: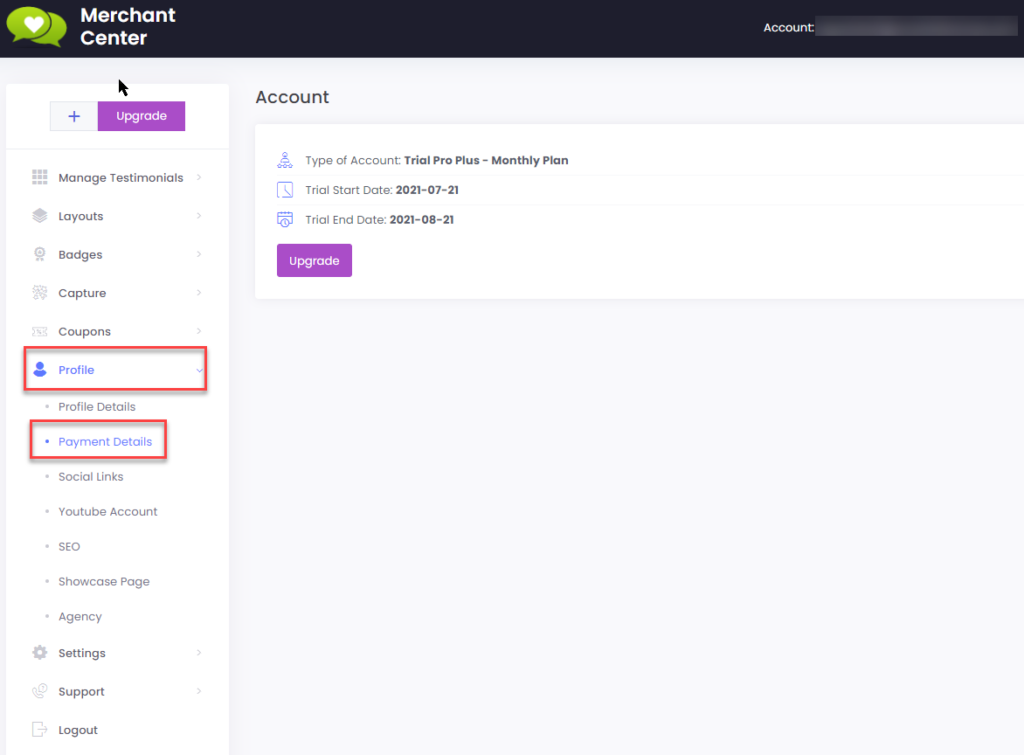
- In the Merchant Center, click on Profile then Payment Details
- Click the Upgrade button and follow the payment steps
- Square users will benefit from special pricing. When prompted please enter the special coupon you should have received in your email.
We also offer special pricing for those who wish to upgrade and continue to enjoy all the features of our app. Check out the special offerings here.